如何正确设置网络打印机?
1、首先,连接好设备开机,在面板中长按几少WIFI按钮,使它处理一闪一闪状态而不是长亮。 打开手机安装APP并打开,在主页中点击底部的打印机图标,进入添加打印机向导。 下一步,点击【如果找不到打印机】按钮。 下一步,选择手机与打印机的连接方式,这里我选择“自动连接(推荐)”。
2、首先,需要打印网络配置页,有些打印机可能需要在打印机本身的控制面板上找到主菜单 系统设置 常规设置 打印网络配置页。其他打印机可能需要按下控制面板上的特定组合键才能打印这个配置页,如同时按下“取消”和“终止”按钮。
3、进入打印机菜单界面:在打印机开机状态下,按一下菜单按钮,进入设备菜单。找到“网络设置”选项:使用方向键上下移动光标,找到“网络设置”选项并按一下选择键。找到“IP地址”选项:继续使用方向键找到“IP地址”选项并按一下选择键。
网络打印机在网页怎么设置
1、打开浏览器,输入网络打印机的IP地址,进入打印机的管理页面。 在管理页面中,选择“打印机设置”或“网络设置”等选项,找到“网络设置”或“IP设置”等选项。 在“网络设置”或“IP设置”中,可以进行网络参数配置,包括IP地址、子网掩码、默认网关等。

2、- 首先,在浏览器地址栏输入打印机的 IP 地址,一般默认为 1916100。- 输入用户名和密码进行登录。如果初次登录,用户名和密码通常可在打印机的贴纸上找到,或者为 admin/admin。- 进入打印机管理页面后,选择“设置”或“安装”选项,按照页面提示进行网络设置。
3、想要进入打印机的网页设置,需要先确定打印机的网络连接方式。如果打印机已经连接了一个路由器或者接入了一台计算机,那么可以通过打印机的IP地址在浏览器中输入来访问打印机的网页设置。具体步骤如下:确定打印机连接方式:打开打印机的设置页面或者打印机的显示屏幕,找到并记录打印机的IP地址。
4、在打印之前,您需要选择应用程序的打印选项。这通常可以在应用程序的菜单中找到,例如在浏览器中,您可以通过单击“文件”然后选择“打印”来访问打印选项。在打印选项中,您可以选择打印份数、页面范围、页面方向、颜色、纸张大小和打印质量等设置。此外,还可以选择所需的打印机。
5、在网页中打开打印机设置其实非常简单,下面我简单介绍一下具体的方法。首先,你需要确保你电脑上连接了一台打印机,并且打印机已经安装好了打印驱动程序和软件。你需要打开你的浏览器,例如GoogleChrome,FirefoX等,然后进入你要打印的网页。

6、进入打印机网页设置的具体步骤如下: 确认打印机的网络连接:首先,确保打印机已经连接到网络。这通常是通过将打印机连接到路由器或交换机实现的。如果打印机支持无线连接,也可以将其连接到无线网络。确保打印机已经正确配置并成功连接到网络。
网络打印机怎样设置
首先我们把打印机连接好电源线,网线,并且确保网络端口通畅,不确定的可以将网线插到可以正常使用的电脑上,测试是否可以正常连接到网络,确保打印机可以正常连接到网络,然后打开电源,使打印机进入通电状态。
点击打印设备选择“属性”。打开“共享”选项卡,并勾选“共享此打印机”。输入共享名称并保存。设置访问权限 在管理台选择“共享文件/文件夹”。打开“高级共享”选项,并勾选“共享此文件夹”。配置“共享权限”和“安全权限”。
按下打印机控制面板上的“菜单”、“设置”等按钮;选择“网络设置”;选择“有线网络设置”或“无线网络设置”;在相应页面上查看网络状态、IP地址等信息。
如何设置网络打印机
1、设置好网络打印机的静态IP地址。将电脑处于同一局域网内。打开电脑的控制面板,找到设备与打印机。点击上面的添加打印机。点击左下方的“我所需打印机未列出”。选择使用“tcp/ip地址或主机名添加打印机”。输入刚刚静态设置的打印机IP地址。
2、这可以通过打印机的控制面板或网页进行设置。如果是通过控制面板进行设置,一般会有一个“网络设置”或“网络配置”选项。在这里可以设置打印机的IP地址、网关、子网掩码等信息。如果是通过网页进行设置,可以打开网页浏览器,输入打印机的IP地址,然后按照相应的页面进行设置。
3、具体如下: 首先第一步先点击左下角【开始】图标,接着根据下图箭头所指,依次点击【Windows系统-控制面板】选项。 第二步打开【控制面板】窗口后,根据下图箭头所指,将【查看方式】设置为【大图标】。 第三步根据下图箭头所指,找到并点击【设备和打印机】选项。
4、打开桌面上的控制面板。点击设备和打印机。点击添加打印机。搜索同一网络下的所有打印机,点击需要添加的打印机设备名称,点击下一步。根据添加的打印机选择相应的厂商、打印机型号,然后点击下一步继续。
5、测试打印 最后,测试打印看是否成功。在客户端中打开要打印的文件,选择共享打印机进行打印,看是否正常运作。如果打印失败,检查是否有网络连接异常或打印机驱动程序是否正确安装。值得注意的是,如果打印机的IP地址会变化,如采用动态IP地址,那么务必在每台客户端上重新设置打印机。
6、连接成功后,在电脑或移动设备上安装对应的打印机驱动程序。在打印机驱动程序中找到“设置选项”,然后进入无线设置界面。在设置界面中进行Wi-Fi或蓝牙网络的连接以及其他相关设置。确认设置完成后,测试打印机是否可以通过无线连接打印文档。
怎么设置网络打印机如何设置网络打印机
1、设置好网络打印机网络打印机怎么设置的静态IP地址。将电脑处于同一局域网内。打开电脑网络打印机怎么设置的控制面板,找到设备与打印机。点击上面的添加打印机。点击左下方的“我所需打印机未列出”。选择使用“tcp/ip地址或主机名添加打印机”。输入刚刚静态设置的打印机IP地址。
2、首先,需要打印网络配置页,有些打印机可能需要在打印机本身的控制面板上找到主菜单 系统设置 常规设置 打印网络配置页。其他打印机可能需要按下控制面板上的特定组合键才能打印这个配置页,如同时按下“取消”和“终止”按钮。
3、首先第一步先点击左下角【开始】图标,接着根据下图箭头所指,依次点击【Windows系统-控制面板】选项。 第二步打开【控制面板】窗口后,根据下图箭头所指,将【查看方式】设置为【大图标】。 第三步根据下图箭头所指,找到并点击【设备和打印机】选项。
4、按面板上的向右键,选择“网络设置”点击ok,出现IPv4配置方法。出现DHCP,由于是网络打印机,为电脑提供服务,如果设置为DHCP,打印机的IP会变动,网络打印机怎么设置你的电脑就无法找到此打印机,所以我们必须设置为手动。点击向右键箭头,选择手动,并点击ok。
5、连接打印机到网络 首先,我们需要将打印机连接到局域网或Internet上。打开打印机并连接到路由器,或者将其连接到PC,并且设置共享打印机。一般情况下,打印机会自动采用DHCP协议获取IP地址。如果需要手动分配静态IP地址,需要输入IP地址、子网掩码、默认网关等信息。
打印机联网方式怎么设置
1、设置网络 这里我们需要进行网络设置,包括 IP 地址、网关、子网掩码等信息,一般可以设置为自动获取或者手动进行设置。设置安全 打印机也需要进行安全设置,包括密码、防火墙等。一般来说,建议设置密码进行保护,防止他人恶意操作。
2、打开打印机的后盖,找到打印机背面的有线接口,将网络线插入,并与电脑或路由器相连。直接连接打印机,进入打印机设置。在打印机的控制面板上找到“网络设置”选项,然后按照提示进行网络设置。在网络设置界面中,选择“有线连接”。打开计算机或路由器,进入“网络和共享中心”设置。
3、步骤1:连接到Wi-Fi网络 打印机需要连接到Wi-Fi网络,以便可以与其他设备进行通信。因此,首先需要确保打印机已连接到Wi-Fi网络。此外,在打印机面板上找到Wi-Fi设置选项,以确保打印机已设置为连接到相应的Wi-Fi网络。步骤2:查找打印机的网络名称 接下来,需要查找打印机的网络名称。
4、打开打印机的菜单界面,选择“网络设置”,找到“Wi-Fi设置”;手动连接WiFi时,找到SSID和安全密钥,输入密码即可;自动连接Wi-Fi时,打印机会自动搜寻信号强度最高的WiFi信号,然后自动连接;打印机与电脑连接的方法同有线方式。
5、打印机联网设置:在打印机的设置菜单中,找到联网设置选项,然后按照指引进行设置。一般来说,打印机可以通过WiFi、有线网络或蓝牙等方式进行联网。测试联网:设置完毕后,可以通过打印测试页面等方式来测试打印机是否能够联网成功。配置IP地址:如果打印机无法自动获取IP地址,可以手动配置。
6、步骤一:连接手机和打印机 首先,需要将手机和打印机连接起来。可以通过蓝牙或无线网络连接(Wi-Fi)两种方式来完成。对于蓝牙连接,只需要打开手机的蓝牙功能,然后在打印机上打开蓝牙信号,让两者相互搜寻,找到对方即可完成连接。






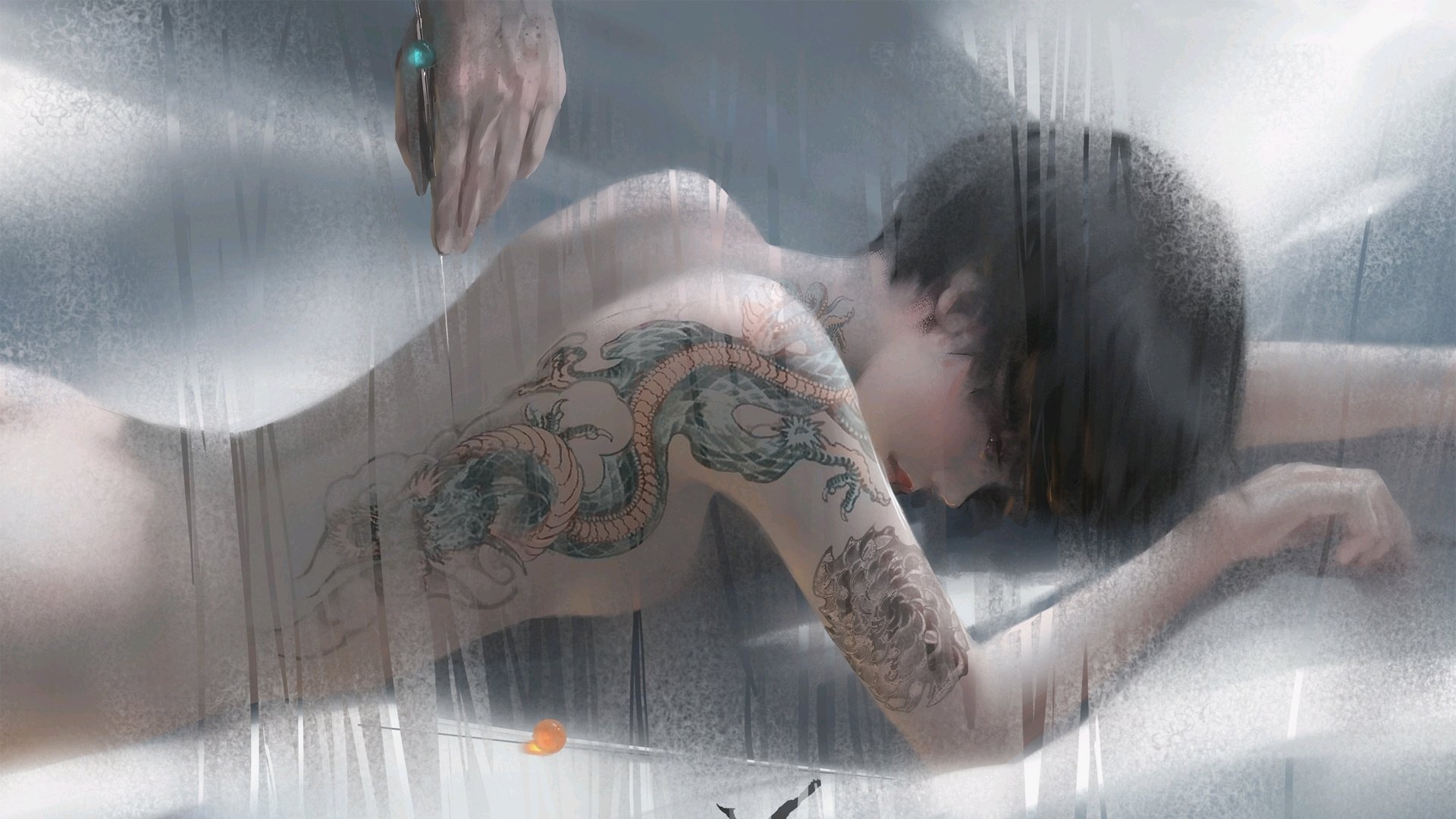
发表评论
2024-06-29 19:59:52 · 来自回复
2024-06-29 23:25:08 · 来自回复
2024-06-30 06:29:44 · 来自回复
2024-06-30 06:50:55 · 来自回复
2024-06-30 06:38:50 · 来自回复
2024-06-29 21:26:37 · 来自回复
2024-06-29 22:18:11 · 来自回复
2024-06-30 06:34:38 · 来自回复
2024-06-30 01:44:26 · 来自回复
2024-06-29 21:53:07 · 来自回复
2024-06-30 02:26:24 · 来自回复
2024-06-30 05:36:25 · 来自回复
2024-06-29 20:52:24 · 来自回复
2024-06-30 06:34:02 · 来自回复
2024-06-30 00:49:38 · 来自回复
2024-06-30 02:14:46 · 来自回复
2024-06-30 05:52:42 · 来自回复
2024-06-29 21:23:39 · 来自回复
2024-06-29 19:36:33 · 来自回复
2024-06-30 05:43:09 · 来自回复
2024-06-29 23:01:46 · 来自回复
2024-06-30 04:37:41 · 来自回复
2024-06-30 06:07:14 · 来自回复
2024-06-30 06:26:55 · 来自回复
2024-06-29 23:32:05 · 来自回复
2024-06-29 21:25:31 · 来自回复
2024-06-30 07:00:46 · 来自回复
2024-06-29 20:10:19 · 来自回复
2024-06-29 22:14:35 · 来自回复