如何管理电脑右键菜单?
方法一:使用360安全卫士 打开360安全位置,点击【更多】,查找更多功能。找到【右键管理】功能,并点击。选择【立即管理】。找到无用的右键菜单选项,点击【删除】即可。如果出现误删除的情况,还可以通过【已删除菜单】,选择恢复。
方法一:通过软件设置修改右键菜单项 **在软件设置中修改**:某些软件允许用户在它们的设置中自定义右键菜单。例如,一些文件管理器或压缩软件允许用户选择是否在右键菜单中显示快捷方式。
使用第三方软件管理:市面上有一些专门的软件用于管理右键菜单,如“右键管理工具”、“右键菜单管理器”等。这些软件可以方便地添加、删除、禁用右键菜单项,还可以设置不同文件夹的右键菜单。使用这些软件可以简化操作过程,提高效率。
要管理Windows系统中的右键菜单,可以采取以下几种方法: 使用组策略编辑器:组策略编辑器是Windows系统中用于配置和管理计算机和用户的组策略的一个工具。通过组策略编辑器,用户可以定制和管理系统的许多方面,包括右键菜单。在组策略编辑器中,可以找到与右键菜单相关的设置,并进行相应的调整。
打开右键菜单,可以看到有许多不常用的功能。打开电脑管家,点击右下角的“工具箱”功能。在工具箱功能列表中,切换到“其他”选项卡。点击其他选项卡中的“管理右键菜单”功能。在文件右键菜单选项卡中,去掉全选前的对勾后点击确定。
最简单的方法:下载一个右键菜单清理工具,如360安全卫士或WINDOWS优化大师,有”清理右键管理“功能,直接选择不需要的快捷选项,删除即可。
怎么管理右键菜单?
按 Win + R 打开“运行”窗口,输入 regedit 并按 Enter 键打开注册表编辑器。导航到以下路径:HKEY_CLASSES_ROOT\*\shelleX\ContextMenuHandlers\ 该路径包含文件右键菜单的项。
使用第三方软件管理:市面上有一些专门的软件用于管理右键菜单,如“右键管理工具”、“右键菜单管理器”等。这些软件可以方便地添加、删除、禁用右键菜单项,还可以设置不同文件夹的右键菜单。使用这些软件可以简化操作过程,提高效率。
方法一:使用360安全卫士 打开360安全位置,点击【更多】,查找更多功能。找到【右键管理】功能,并点击。选择【立即管理】。找到无用的右键菜单选项,点击【删除】即可。如果出现误删除的情况,还可以通过【已删除菜单】,选择恢复。
方法一:通过软件设置修改右键菜单项 **在软件设置中修改**:某些软件允许用户在它们的设置中自定义右键菜单。例如,一些文件管理器或压缩软件允许用户选择是否在右键菜单中显示快捷方式。
打开右键菜单,可以看到有许多不常用的功能。打开电脑管家,点击右下角的“工具箱”功能。在工具箱功能列表中,切换到“其他”选项卡。点击其他选项卡中的“管理右键菜单”功能。在文件右键菜单选项卡中,去掉全选前的对勾后点击确定。

如何管理鼠标右键菜单
方法一:使用360安全卫士 打开360安全位置,点击【更多】,查找更多功能。找到【右键管理】功能,并点击。选择【立即管理】。找到无用的右键菜单选项,点击【删除】即可。如果出现误删除的情况,还可以通过【已删除菜单】,选择恢复。

明确答案 鼠标右键菜单可以通过系统设置、软件管理和第三方工具来进行管理。详细解释 系统设置管理 在大多数操作系统中,鼠标右键菜单的某些选项可以通过系统设置来进行调整。
在桌面或者是开始菜单中找到360安全卫士,没有的可以下载一个。然后打开它,打开之后,来到了默认的电脑体检选项卡页面,点击上面的功能大全菜单选项。然后在打开的页面中找到右键管理,点击添加。添加成功之后,点击立即管理 。然后在打开的页面中就可以看到右击中出现的所有菜单了。
电脑右键管理的方法如下:通过鼠标右键菜单管理 在电脑任何空白处或所选对象上点击鼠标右键,会出现一个菜单。这是最常用的管理电脑资源的方式之一。 菜单中的选项会因所在位置和操作对象的不同而有所变化。
一些右键菜单在电脑设置为隐藏,需要先将其正常显示,打开电脑中的此电脑图标,点击上方菜单栏中的查看按钮,将隐藏的项目前面打勾,也就是显示隐藏的内容。
windows系统右键菜单怎么管理?
按 Win + R 打开“运行”窗口右键菜单管理,输入 regedit 并按 Enter 键打开注册表编辑器。导航到以下路径右键菜单管理:HKEY_CLASSES_ROOT\*\shellex\ContextMenuHandlers\ 该路径包含文件右键菜单的项。
方法一:通过软件设置修改右键菜单项 **在软件设置中修改**:某些软件允许用户在它们的设置中自定义右键菜单。例如,一些文件管理器或压缩软件允许用户选择是否在右键菜单中显示快捷方式。
首先,一种常见的方法是通过修改注册表来调整右键菜单。注册表是Windows系统中的一个重要数据库,用于存储系统和应用程序的配置信息。通过修改注册表,可以添加、删除或修改右键菜单中的选项。
方法一:使用360安全卫士 打开360安全位置,点击【更多】,查找更多功能。找到【右键管理】功能,并点击。选择【立即管理】。找到无用的右键菜单选项,点击【删除】即可。如果出现误删除的情况,还可以通过【已删除菜单】,选择恢复。
明确答案 鼠标右键菜单可以通过系统设置、软件管理和第三方工具来进行管理。详细解释 系统设置管理 在大多数操作系统中,鼠标右键菜单的某些选项可以通过系统设置来进行调整。
win7系统右键菜单管理设置教程(图文详解)
通过修改注册表管理右键菜单 打开“运行”对话框右键菜单管理,输入“regedit”打开注册表编辑器。 定位到“HKEY_CLASSES_ROOT\Directory\Background\shellex\ContextMenuHandlers”和“HKEY_CLASSES_ROOT\*\shellex\ContextMenuHandlers”这两个路径右键菜单管理,其中前者是管理文件夹右键菜单右键菜单管理,后者是管理文件右键菜单。
这种情况下,我们只需要点击菜单栏中的“工具”,然后在下拉菜单中点击“选项”。在选项面板中,如图所示,我们找到“用户系统配置”,点击一下。如图所示,勾选“双击进行编辑”和“绘图区域使用快捷菜单”,应该就能解决快捷键无法使用的问题了。我们再点击“自定义右键单击”,进去设置一下。
然后运行。它是个绿色程序,直接双击运行后会看到如下说明界面,没有需要设置的选项,只有个可选操作右键菜单管理:是否设置为随系统启动,默认是不随系统启动。程序运行后即生效并驻留系统托盘中,此时右键菜单已经变成显示全部内容了。






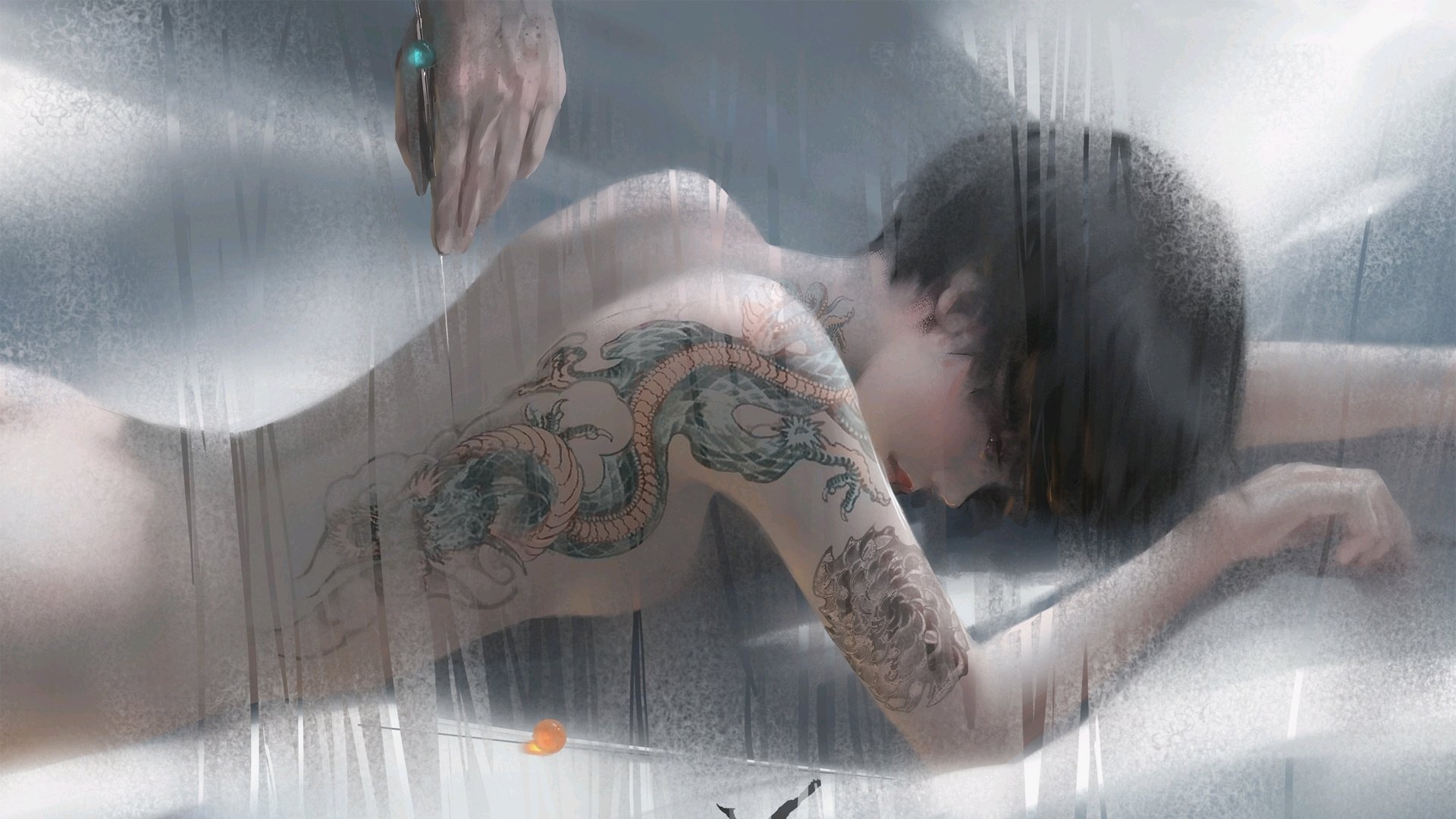
发表评论
2024-11-20 06:46:08 · 来自回复
2024-11-19 21:33:33 · 来自回复
2024-11-20 03:56:25 · 来自回复
2024-11-20 00:22:24 · 来自回复
2024-11-20 06:09:52 · 来自回复
2024-11-20 01:20:32 · 来自回复
2024-11-20 06:01:06 · 来自回复
2024-11-19 22:12:33 · 来自回复
2024-11-19 20:21:48 · 来自回复
2024-11-19 22:45:52 · 来自回复
2024-11-19 21:06:28 · 来自回复
2024-11-20 00:38:32 · 来自回复
2024-11-20 04:57:14 · 来自回复
2024-11-20 03:28:59 · 来自回复
2024-11-20 00:46:42 · 来自回复
2024-11-20 02:56:29 · 来自回复
2024-11-19 23:43:35 · 来自回复
2024-11-20 06:15:53 · 来自回复
2024-11-20 01:47:55 · 来自回复
2024-11-20 06:57:04 · 来自回复
2024-11-20 03:58:15 · 来自回复
2024-11-20 01:43:45 · 来自回复
2024-11-19 20:45:11 · 来自回复
2024-11-19 20:07:27 · 来自回复